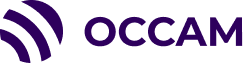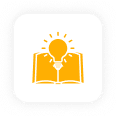
OKTA SSO Configuration
Step by Step guide for integrating Razor with OKTA
The following guide steps through configuring your Razor tenant with the required details to enable OKTA Single Sign-On.
Supported Features
Authentication Only
Provide access to your full Razor Tenancy using OKTA’s single sign-on authentication platform.
Service Provider (SP) Initiated Login Only
Begin your SSO journey from the Razor Portal.
1. ON-BOARDING
As part of your Razor on-boarding your tenant will be configured for traditional user/password access. For your company’s users to initiate OKTA Single Sign-On (SSO) they are required to have been previously added under the user settings in Razor. Attempting to log directly in via OKTA without prior configuration will result in a failure to log in.

2. ADD OCCAM RAZOR INTEGRATION TO OKTA INSTANCE
After logging in to your OKTA tenancy, navigate to the Applications page via the side navigation bar and select “Browse App Catalog”.

On the Catalog page use the search bar to find “Occam Razor”, selecting the application in the search results.

After clicking “Add Integration” and “Done” to complete the integration. Select the “General” Tab and make a note of the Embed Link.


The final set of credentials can be found under the “Sign On” tab, where you will have the opportunity to securely note down your Client ID and Client Secret.
These three pieces of information (Embed Link, Client ID, Client Secret) are all required to be configured on the Razor platform to enable SSO. (See next section)

3. UPDATE OKTA CONFIGURATION
After adding the Razor integration to your OKTA instance via the OIN Marketplace (https://www.okta.com/integrations). Once in possession of your OKTA credentials, navigate to the Company Settings page.


Once in the editable form for your company settings, scroll down to the Okta Integration section.
Populate the Client ID, Secret. Shorten the Embed Link from your OKTA credentials, to just the protocol and domain. (See example)
Example:
Client ID: 0ooowww1112222xxxx599
Secret: 1234569849874987
URL: https://your-org-name.okta.com

4. SIGN IN
Once your settings are saved, after logging out you can access the OKTA SSO Integration, via the sign in link.

Enter the email that you are registered to Razor with, and click “Go To Okta”

Login to your Okta Instance. You will be redirected back to Razor once authentication is complete.
Read about Azure SSO Config Guide here.